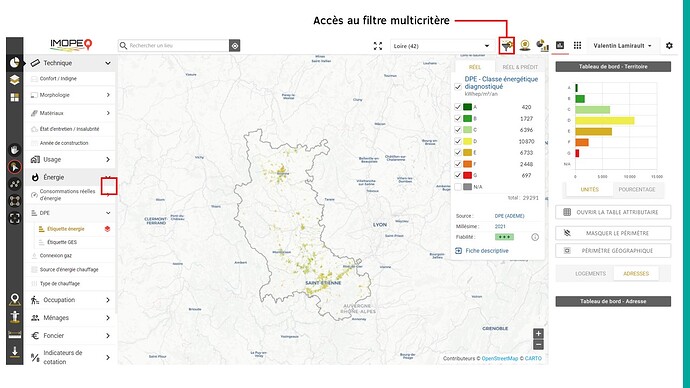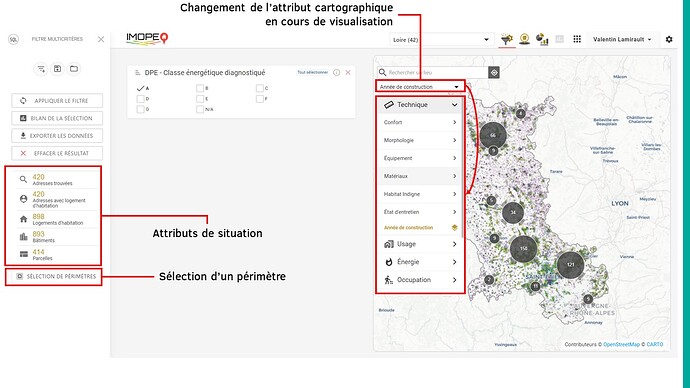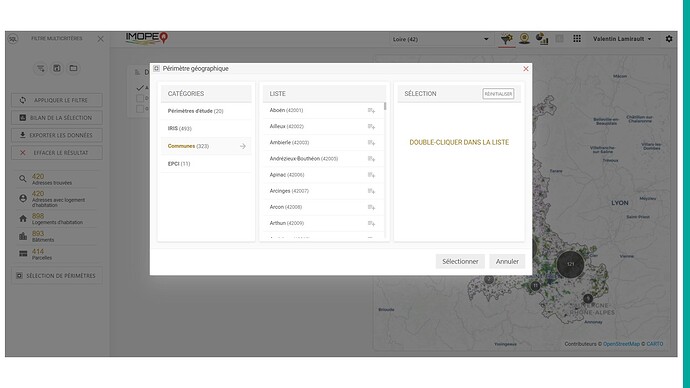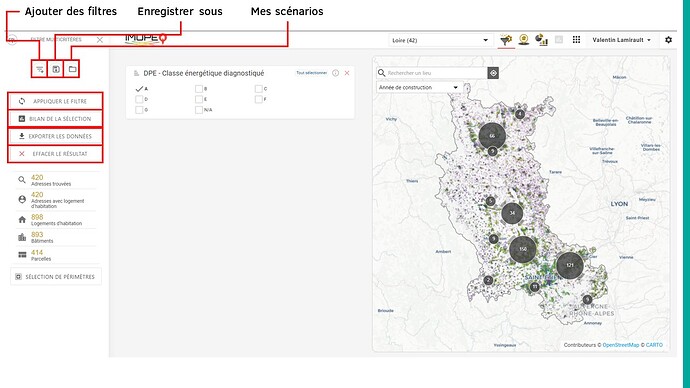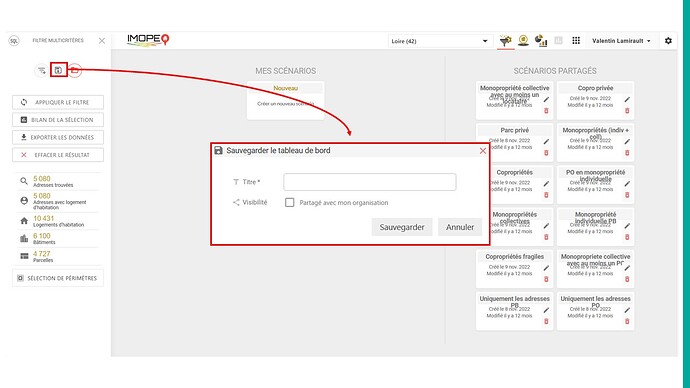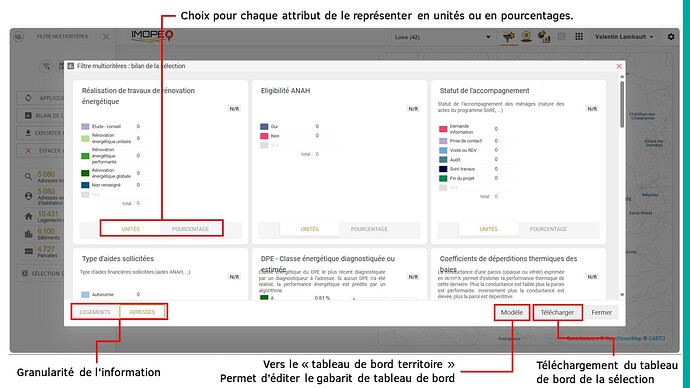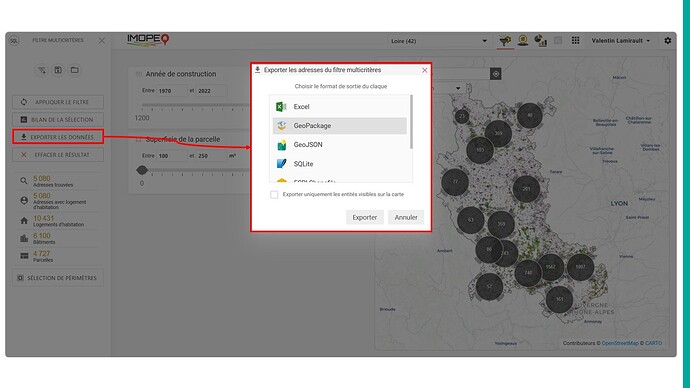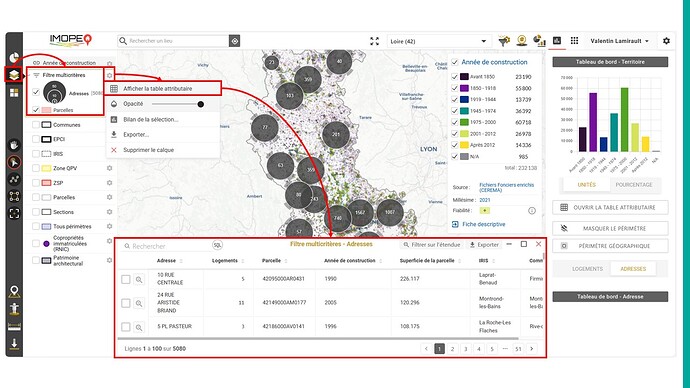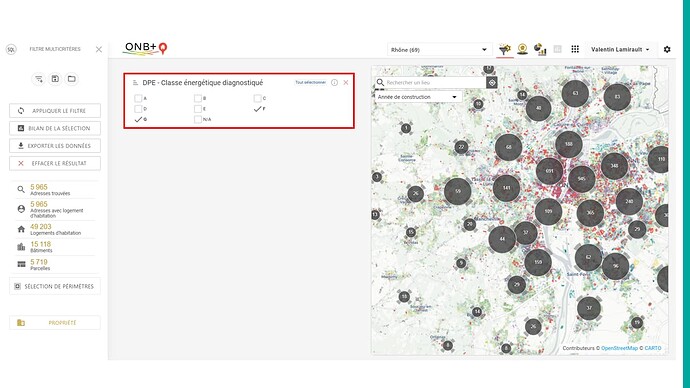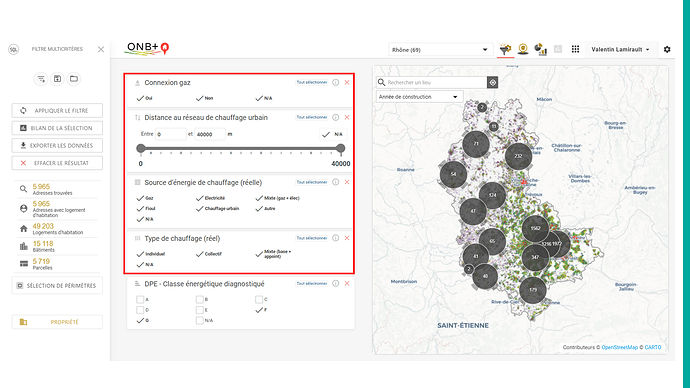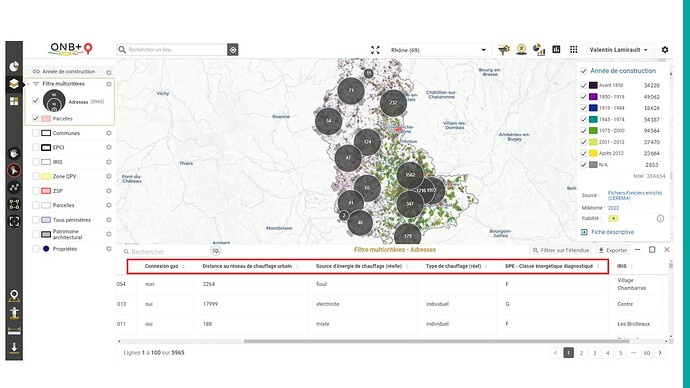![]() Disponibilité : ONB+ Territoire.
Disponibilité : ONB+ Territoire.
Si vous utilisez l’ONB+ rendez-vous sur ce tutoriel.
Ce tutoriel est aussi disponible en vidéo !
![]() Regarder sur Youtube
Regarder sur Youtube
Le filtre multicritères vous permet d’effectuer des analyses fines en croisant plusieurs attributs et en sélectionnant les modalités d’intérêt. L’approche est similaire à celle du tableau de bord territoire ou du tableau de bord adresse.
Accès au filtre multicritères depuis la barre supérieure
Fonctionnalités générales
Fonctionnalités générales du filtre multicritères
Cartographie
Une cartographie vous permet de naviguer facilement d’une parcelle à une autre sur l’ensemble du territoire. Il est possible de rechercher directement une adresse via l’encadré de recherche.
L’attribut cartographique initialement sélectionné sur la page d’accueil d’IMOPE apparait sur la cartographie de l’espace filtre multicritères. Un petit encadré sur la carte permet de changer d’attribut cartographique sans repasser par la page d’accueil.
Attribut de situation
Sur le bandeau blanc à gauche, des attributs de situation vous donnent des informations sur la recherche filtrée : nombre d’adresses trouvées, nombre d’adresses avec logement d’habitation, nombre de logements d’habitation, nombre de bâtiments et nombre de parcelles.
Sélection de périmètre géographique
L’outil « périmètre géographique » vous permet de sélectionner des périmètres d’intérêt à différentes échelles. Il fonctionne de la même façon que l’outil périmètre géographique présent dans la cartographie.
Les périmètres peuvent être à l’échelle d’un périmètre d’étude, d’une zone à enjeux (projet, Zone QPV, Zone ZSP, ZAC, …), ou d’un périmètre administratif (IRIS, commune ou encore de EPCI).
Ils sont ensuite visibles et supprimables sur la page d’accueil du filtre multicritères.
Sélection d’un périmètre géographique dans le filtre multicritères
Outils du filtre attributaire
Plusieurs outils sont disponibles pour vous faciliter la construction d’un scénario de filtres :
- Ajouter des filtres : pour créer un scénario de filtres en ajoutant des attributs et les modalités d’intérêt.
- Enregistrer sous : pour sauvegarder la création d’un nouveau « scénario ». Les modifications sur un scénario déjà existant s’enregistrent automatiquement.
- Mes scénarios : dossier dans lequel sont entreposés tous vos scénarios de filtres.
- Appliquer le filtre : pour visualiser la sélection une fois les attributs et les modalités rajoutés au scénario.
- Bilan de la sélection :
- Exporter les données :
- Effacer le résultat : pour effacer le résultat du modèle du filtre multicritères en cours.
Fonctionnalités du filtre multicritères
Ajout de filtres
Création d’un scénario, ajout d’attributs et d’observations
Vous pouvez créer vos propres modèles de filtres en vous rendant dans l’onglet « Mes scénarios » et en cliquant sur « Nouveau ».
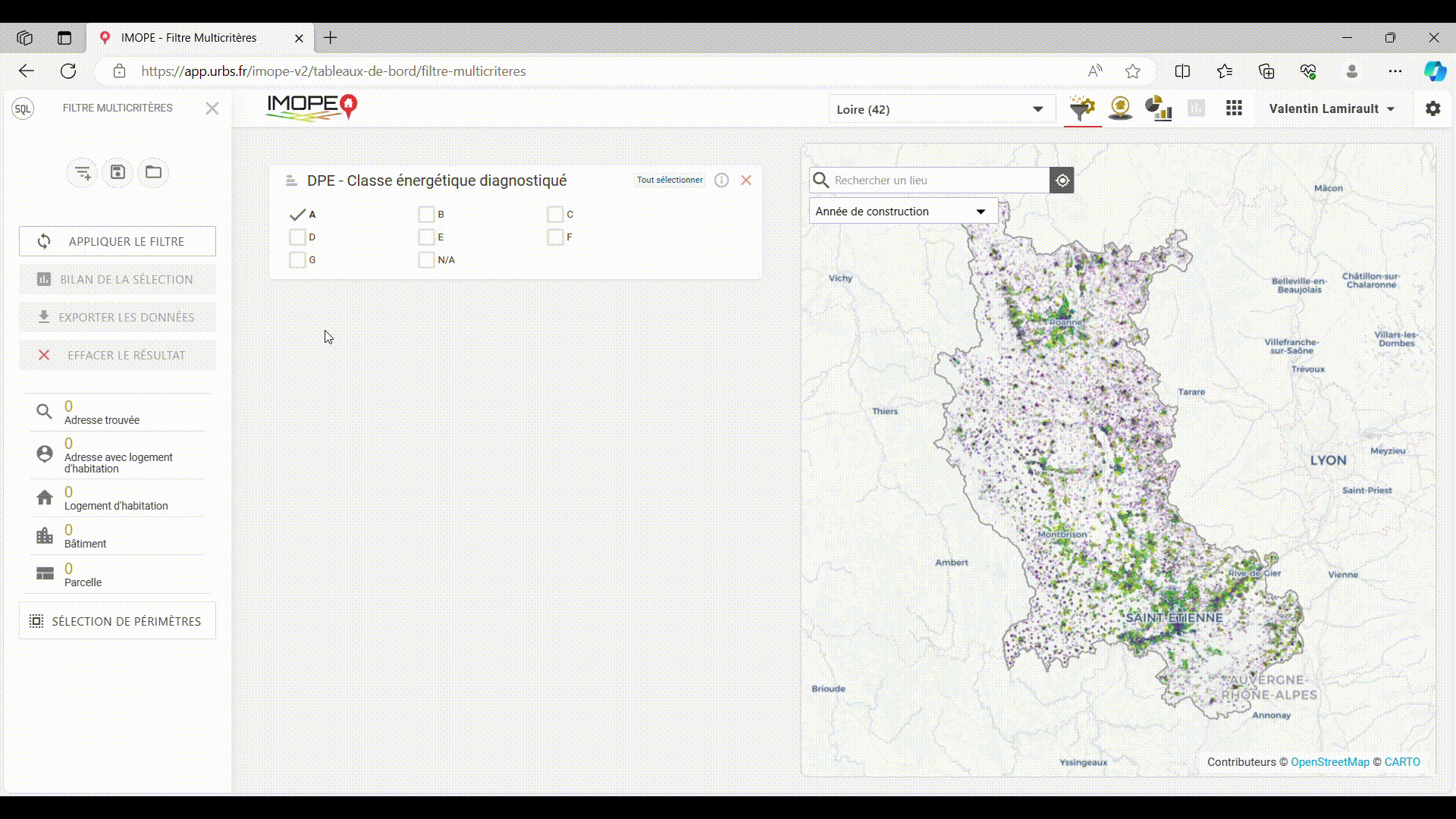
Création d’un scénario et ajout d’attributs dans le filtre multicritères
Vous pouvez ensuite ajouter des attributs au scénario en accédant à la base de données qui répertorie l’intégralité des attributs disponibles à la granularité de l’adresse. Ces derniers sont classés de la même manière que sur les tableaux de bord.
Une fois les attributs ajoutés, vous devrez définir les modalités d’intérêts . Les attributs peuvent être déplacés ou supprimés et les modalités, rajoutées ou enlevées à tout moment. Une option « Tout sélectionner » vous permet de sélectionner l’ensemble des modalités présentes dans l’attribut.
Si vous ne souhaitez pas prendre en compte les adresses qui ne sont pas renseignées par l’attribut, vous devez décocher la case N/A.
Il suffit ensuite de cliquer à nouveau sur « Appliquer le filtre » pour que le résultat de la nouvelle sélection apparaisse.
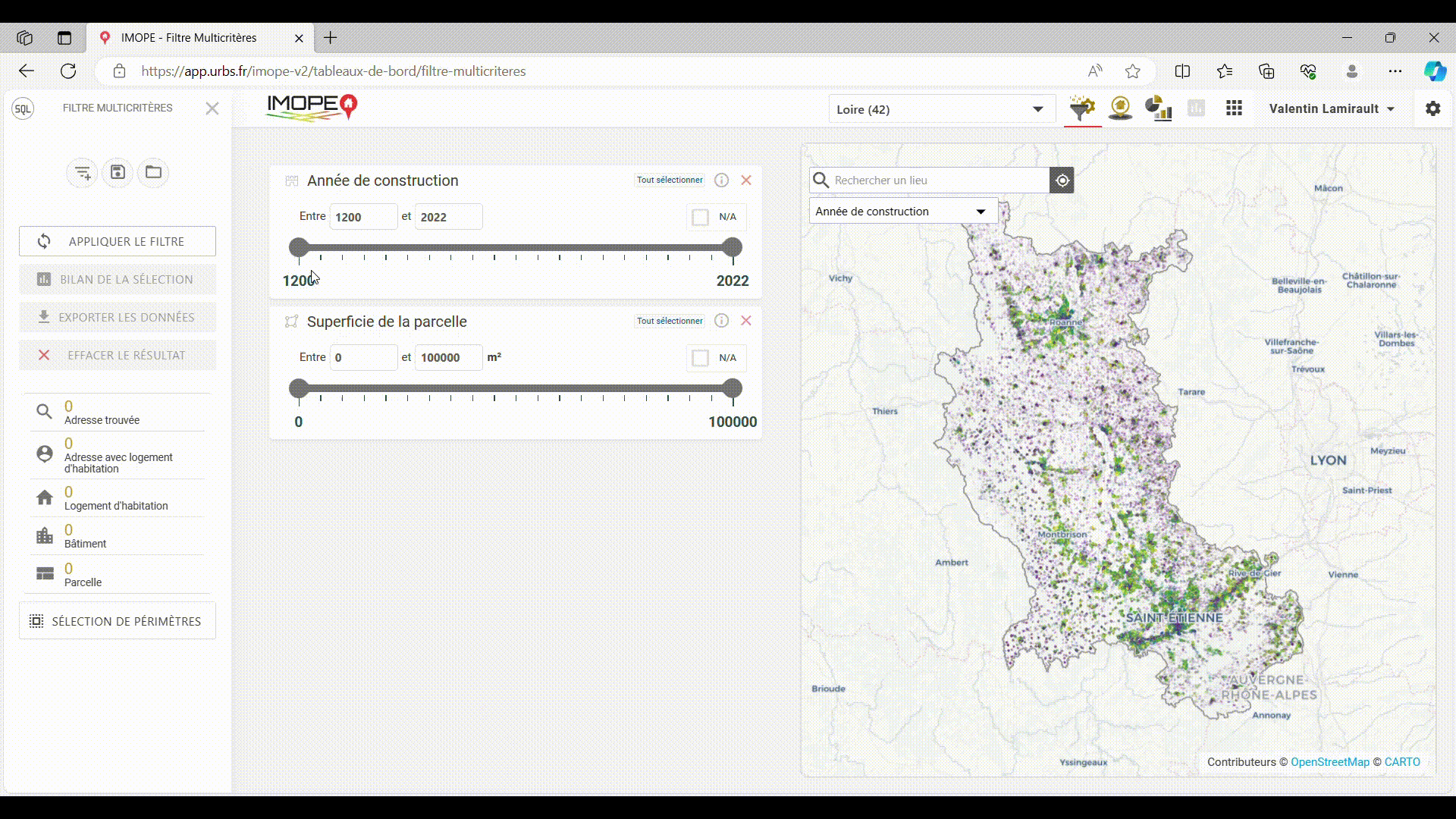
Définition de modalités d’intérêt dans un scénario et application du filtre
Enregistrement du scénario
Vous pouvez enregistrer le modèle de scénario en cliquant sur « Enregistrer sous ». Un encadré apparait alors pour que vous renseignez le nom du scénario créé, avant de cliquer sur sauvegarder. Il est possible de partager un scénario à votre organisation en cochant « Partager avec mon organisation ».
Sauvegarde d’un scénario dans le filtre multicritères
Les modèles enregistrés sont accessibles dans « Mes scénarios ». Dans cette page, deux options sont disponibles :
-
Mes scénarios : qui contient vos scénarios personnels, visibles uniquement par vous-même.
-
Scénarios partagés : qui contient les scénarios que vous avec partagés à votre organisation, visibles et modifiables par tous les membres du projet.
Un modèle de scénario ne peut pas être enregistré simultanément dans deux catégories. Vous devez l’enregistrer à nouveau et le renommer si vous souhaitez l’avoir dans vos scénarios et dans les scénarios partagés.
Dans le cas où un scénario en construction n’aurait pas été enregistré avant de quitter la page, une sauvegarde automatique est réalisée dans « Mes tableaux de bord ».
Bilan de la sélection
Le bilan de la sélection permet d’accéder au tableau de bord du territoire.
Par défaut, le tableau de bord chargé dans le filtre multicritères est le dernier gabarit chargé dans le tableau de bord territoire .
Si vous souhaitez modifier ce tableau de bord, vous devez alors configurer le gabarit dans le tableau de bord du territoire. Vous pourrez ainsi rajouter l’attribut en question ou charger un modèle existant qui répond à vos attentes, puis revenir sur la page du filtre multicritères.
Le tableau de bord du territoire peut être téléchargé depuis le filtre multicritères. Au moment du téléchargement, deux options s’offrent à vous :
- Définir si l’ensemble des attributs présents sur le tableau de bord du territoire seront à l’échelle de l’adresse ou du logement .
- Définir, pour chaque attribut, si les données seront en unités ou en pourcentage .
Par exemple, si le tableau de bord se compose de 10 attributs, 6 peuvent être en unités et 4 en pourcentage, ce qui vous permet d’adapter la visualisation de la donnée en fonction de vos besoins.
Options des graphiques dans le tableau de bord de la sélection
Export des données
L’option « Exporter » vous permet d’exporter le contenu d’un scénario de filtres sous un nombre de formats variés (Excel, GeoPackage, GeoJSON, SQLite, …) et, ainsi, pouvoir réutiliser la donnée à votre guise (rapport, illustration, compte rendu, …).
Export des données issues du filtre multicritères
Cartographie, table attributaire et filtre multicritères
Une fois que vous avez appliqué un filtre multicritères, vous pouvez revenir sur la page d’accueil de la cartographie. Dans l’onglet « Calque » une nouvelle entrée est apparue en haut de l’encadré et vous permet de visualiser le filtre sur la carte.
En cliquant sur le pictogramme paramètre, une option « Afficher la table attributaire » vous est proposée. Elle vous permet d’ouvrir une table attributaire contenant l’ensemble des attributs présents dans le filtre. Vous pouvez également l’exporter sous différents formats.
Visualisation des résultats du filtre multicritères dans la cartographie et de la table attributaire correspondante
Foire aux questions
Pourquoi tous les attributs accessibles dans le filtre multicritères n'apparaissent pas dans la liste des attributs cartographiés ?
![]() Réponse, en bref
Réponse, en bref
Tous les attributs n’ont pas forcément de géométrie bâtiment ou ne sont pas pertinent à cartographier.
Pour autant, lorsque vous réalisez une sélection, les bâtiments répondant aux critères choisis sont entourés sur la carte.
Comment ajouter des attributs dans la table attributaire issue des résultats d'un filtre spécifique ?
![]() Réponse, en bref
Réponse, en bref
Il vous suffit d’inclure dans le filtre multicritères tous les attributs que vous souhaitez exporter en veillant bien à cocher toutes les modalités.
Prenons un exemple.
Sur un territoire vous souhaitez repérer l’ensemble des passoires thermiques à l’aide des DPE réels. Pour se faire, vous configurez le filtre multicritères de telle manière à n’inclure que les DPE « F » et « G ».
Dans un même temps, vous souhaitez exporter les résultats de ce filtre en incluant les informations sur la présence d’une connexion gaz, la distance au réseau de chauffage urbain, les sources d’énergie de chauffage (réelle) et le type de chauffage.
Pour se faire il vous suffit de sélectionner dans le filtre multicritères les attributs correspondant et de cocher l’ensemble des modalités de chaque attribut.
La table attributaire correspondante inclut lesdits attributs.
Est-il possible de faire un filtre sur un territoire multi EPCI ?
![]() Réponse, en bref
Réponse, en bref
Nous sommes en train de réfléchir à implémenter une telle fonctionnalité. Cependant, étant donné la complexité du mille feuille administratif français, ce n’est pas chose aisée.