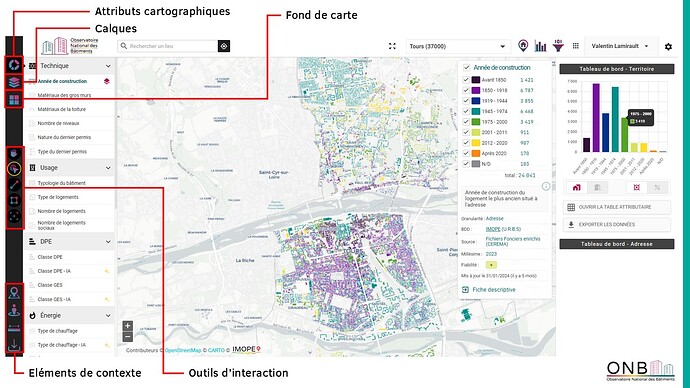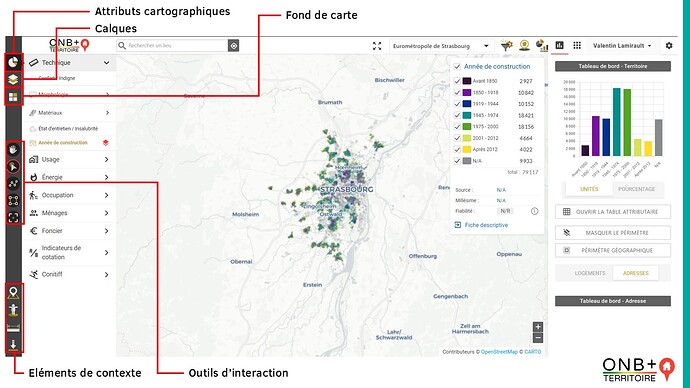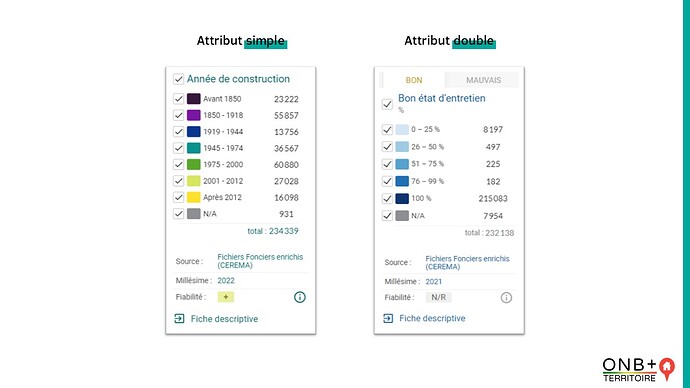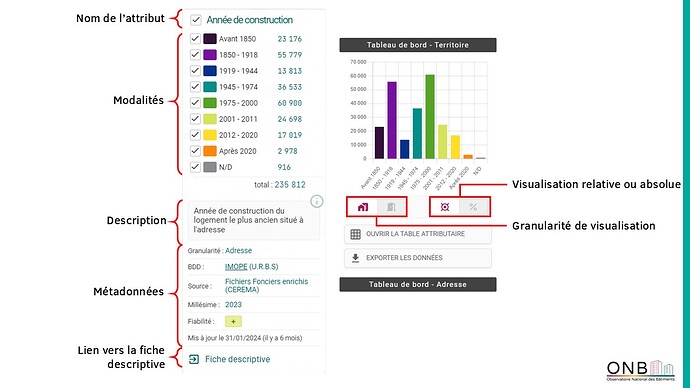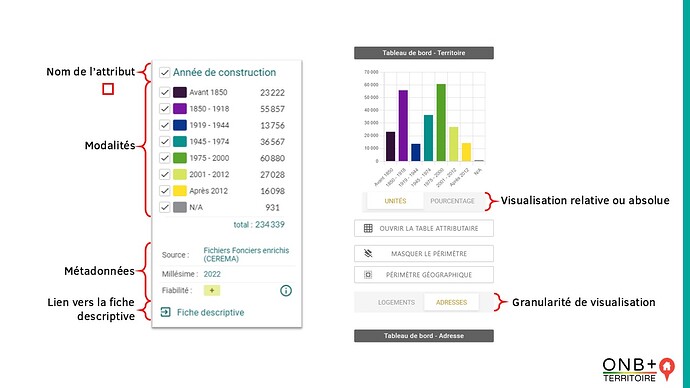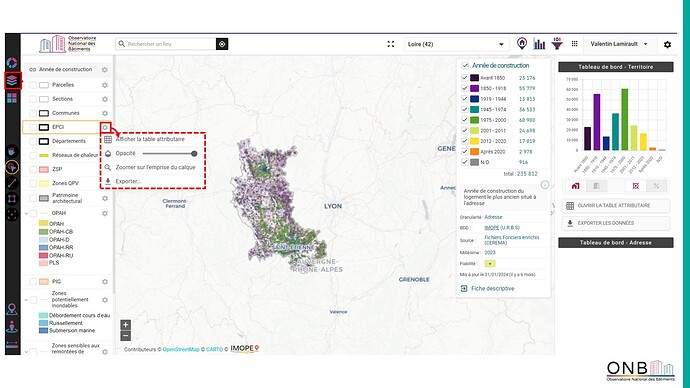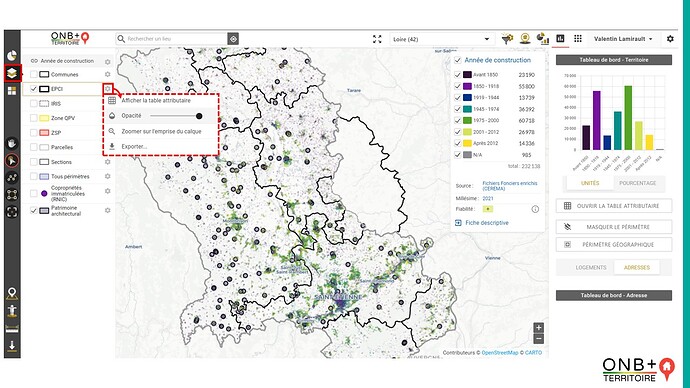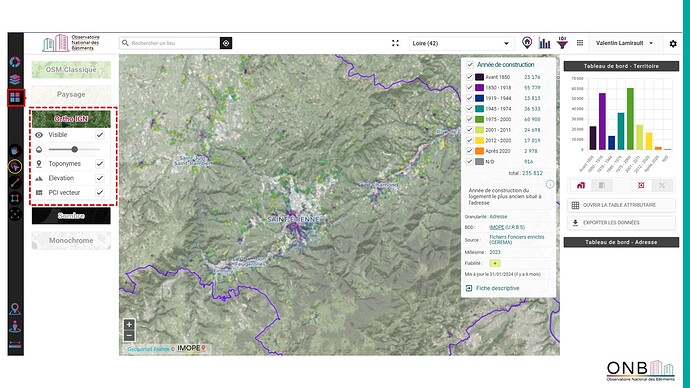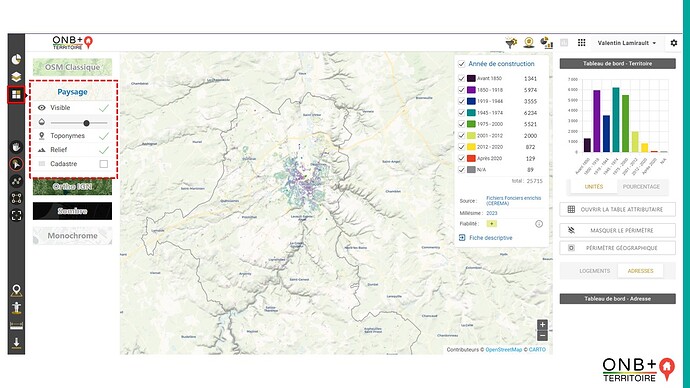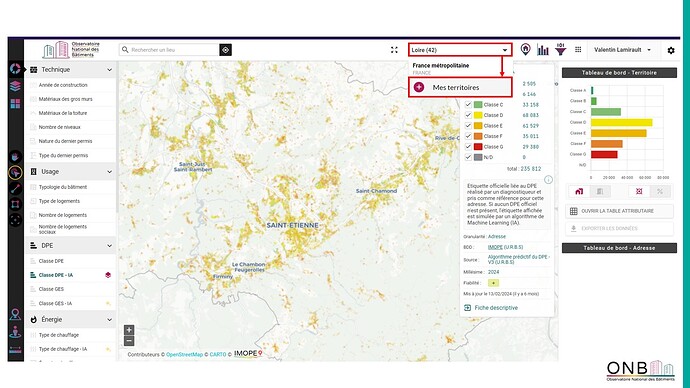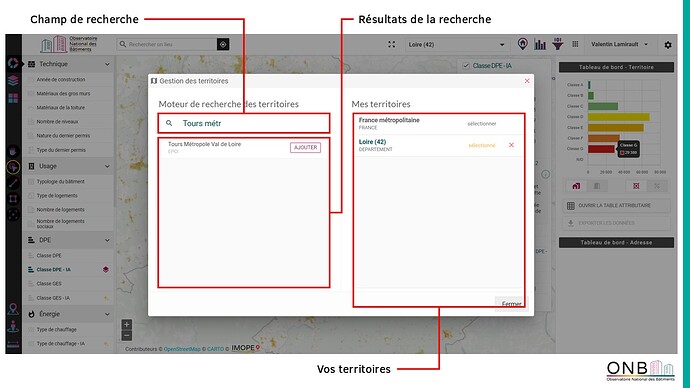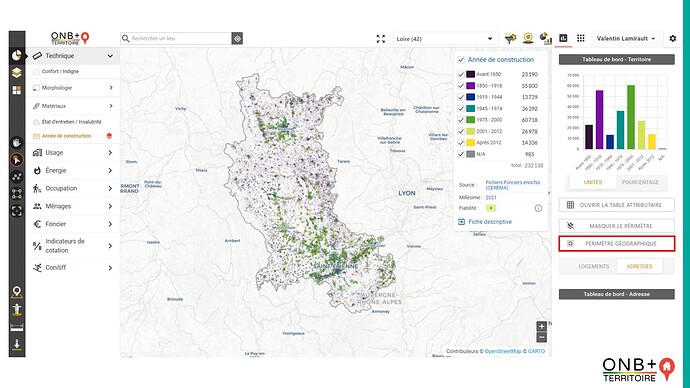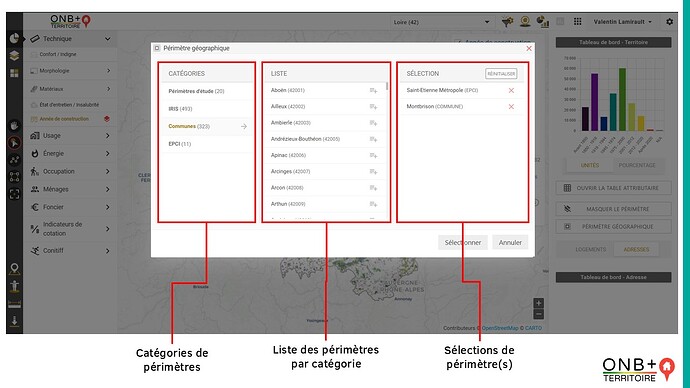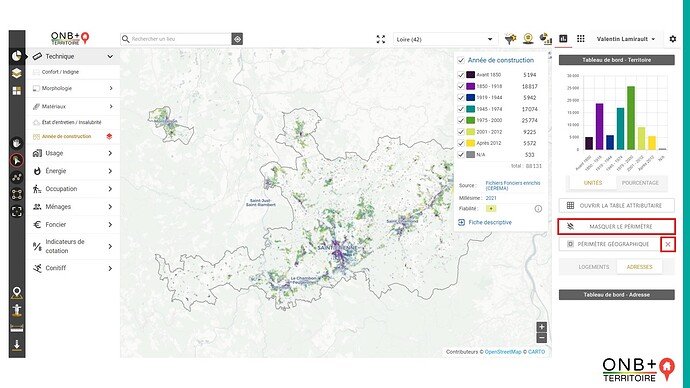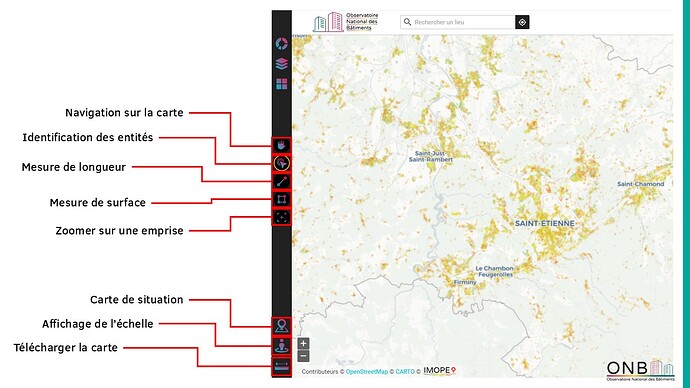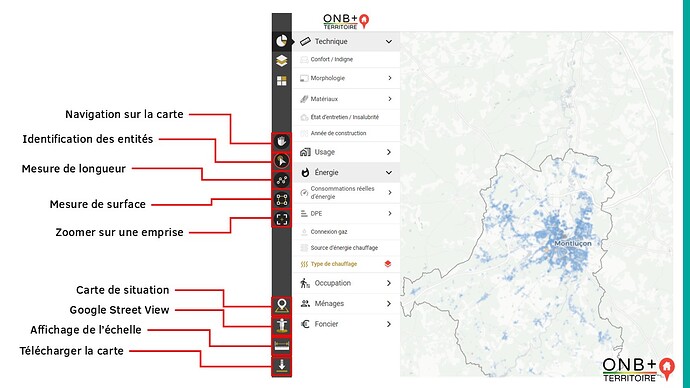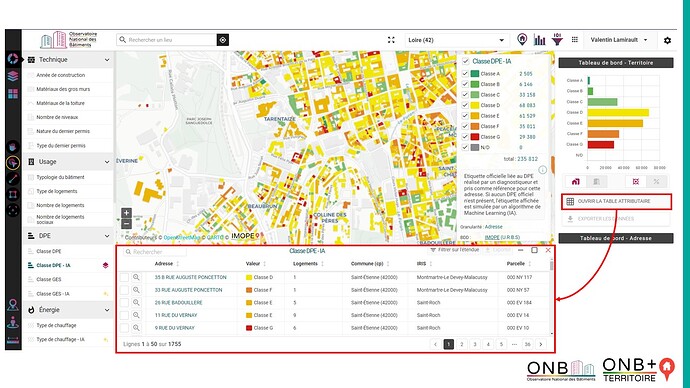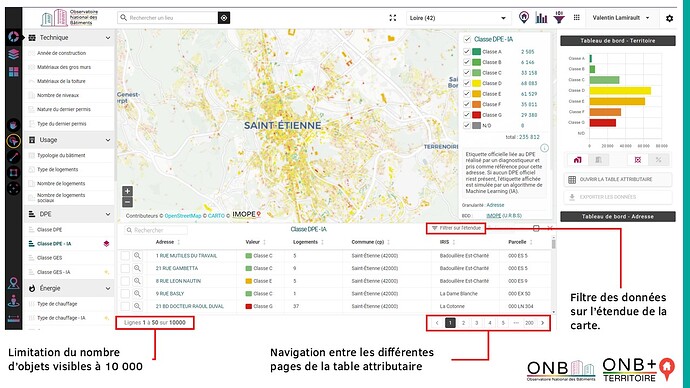Prise en main et navigation
La cartographie vous permet de visualiser de nombreuses données sur un territoire par l’intermédiaire d’attributs thématiques à l’échelle du bâtiment. Selon votre licence, il est également possible de visualiser les données à une échelle zonale au travers de calques.
Plusieurs outils sont mis à votre disposition pour faciliter la prise en main de la donnée. Ces outils comprennent des fonds de carte, des outils d’interaction et des éléments de contexte .
Fonctionnalités liées à la cartographie
Attributs
La base de données IMOPE comporte plusieurs centaines d’attributs. Seuls ceux jugés pertinents à cartographier apparaissent dans la visualisation.
Classification
Les attributs sont classés par thématiques et sous thématiques pour faciliter la navigation.
| ONB | ONB+ Expert | ONB+ Territoire |
|---|---|---|
|
|
|
Ces thématiques regroupant les attributs pourront varier dans le temps (renommage, ajout de thématiques, …) selon vos retours et vos préconisations.
Vous pouvez avoir un aperçu de l’ensemble des attributs de l’ONB+ dans ce sujet comparant les différentes licences.
Attribut double/ attribut simple
![]() Disponibilité : ONB+ Territoire
Disponibilité : ONB+ Territoire
Dans l’ONB+ Territoire, un attribut peut être simple ou double. Un attribut double est un attribut qui rassemble deux attributs simples de même type mais permettant d’accéder à une information complémentaire.
Par exemple, l’attribut « État d’entretien » est un attribut double qui regroupe les attributs « Bon état d’entretien » et « Mauvais état d’entretien ». Ils peuvent être interrogés en passant d’un onglet à l’autre et donc permettre d’identifier les bâtiments de qualité ou insalubre.
Modalités
Chaque attribut est composé de modalités . Les modalités segmentent la donnée en plusieurs sous-ensembles afin de pouvoir exploiter au mieux l’information délivrée. Elles sont visibles en unités ou en pourcentages .
Vous pouvez décocher certaines modalités via la légende sélective pour affiner votre recherche. Cette action vous permet de « filtrer » les adresses sur la représentation cartographique et de réactualiser le graphique associé.
Les modalités sont accompagnées d’une « carte de visite » qui délivre de l’information sur la donnée, aussi appelés métadonnées , telle que la source (l’organisme qui délivre la donnée), le millésime (la date de sortie de la donnée) ou encore la fiabilité (« qualité » de la donnée).
Des fiches descriptives sont disponibles via l’encadré des modalités et un lien hypertexte permet d’y accéder. Elles donnent une définition exhaustive de la donnée, avec des informations complémentaires sur la source, le millésime et la fiabilité. Elles renseignent également les choix méthodologiques, le taux de complétude ou encore les biais connus qui accompagnent la construction ou l’utilisation d’un attribut.
En plus d’être représentés sur la cartographie, l’attribut et ses modalités sont visibles sur la page d’accueil à l’échelle du territoire, en unités ou en pourcentage, au logement ou à l’adresse. Vous pouvez donc les observer sous différents angles.
Légende, options de visualisation et métadonnées
Calques
![]() Disponibilité : ONB+ , ONB+ Territoires
Disponibilité : ONB+ , ONB+ Territoires
Des calques SIG sont disponibles et permettent de visualiser des éléments géographiques conjointement aux attributs thématiques. Il vous est possible de superposer différentes couches en cochant les calques d’intérêts.
Les calques comprennent des données par type de découpages géographiques des territoires (communes, EPCI, etc.) et permettent également de visualiser des zones d’interventions de l’état (Zone QPV, ZSP, …) ou des objets d’intérêt particulier et leur périmètre associé (patrimoine architectural, copropriétés, risques naturels,…).
Les calques peuvent être paramétrés via plusieurs options ou exploités sous différentes formes. Il est notamment possible :
-
D’afficher la table attributaire qui regroupe les données des calques (NB : cette option est aussi disponible pour les attributs)
-
De définir l’opacité des calques pour pouvoir mettre en perspective les données présentes sur la cartographie.
-
De zoomer sur l’emprise du calque pour avoir une vue d’ensemble du périmètre.
-
D’exporter les données comprises dans les calques sous différents formats (Excel, GeoPackage, GeoJSON, SQLite, etc).
Sélection d’un calque et options d’affichage et d’exports
Les fonds de carte
Les fonds de carte permettent de paramétrer la cartographie de différentes manières afin de représenter au mieux les données intégrées dans IMOPE. Des outils sont proposés pour paramétrer les fonds de carte en fonction de vos besoins dont le niveau de visibilité, l’opacité, le relief, la toponymie, …
Cinq fonds de carte sont aujourd’hui proposés : OSM Classique, Paysage, Ortho IGN, Sombre, Monochrome. Les origines et la paternité de ces fonds de cartes sont présentés de manière dynamique en bas à droite de l’écran.
Accès aux fonds de carte
Périmètres géographiques
Ajouter un territoire
![]() Disponibilité : ONB, ONB+
Disponibilité : ONB, ONB+
Par défaut, la cartographie vous présente les données à l’échelle de la France métropolitaine. L’ONB vous propose de définir des territoires personnalisés parmi les quelques 36000 communes, 1250 EPCI et 95 départements français.
Pour définir un nouveau territoire, cliquez sur le menu déroulant dans la barre de navigation en haut de l’application puis sélectionner « Ajouter un territoire ».
Ajout d’un territoire via le menu déroulant dédié
Dans la fenêtre qui s’ouvre vous pouvez ensuite rechercher et ajouter et gérer le ou les territoires sur lesquels vous souhaitez travailler.
Ainsi, pour chaque territoire, les données disponibles dans l’ONB seront restreintes sur ces périmètres d’étude et seront accessibles plus rapidement.
Ajout et gestion des territoires au sein de l’ONB
Définir un périmètre géographique
![]() Disponibilité : ONB+ Territoire
Disponibilité : ONB+ Territoire
Dans l’ONB+ Territoire, un périmètre correspondant à votre territoire d’intervention est définit par défaut. L’outil périmètre géographique permet ensuite de sélectionner des périmètres plus fins et à différentes échelles.
Cette fonctionnalité est accessible dans la barre latérale à droite, sous la synthèse du tableau de bord territoire.
Accès à la fonctionnalité de sélection d’un périmètre géographique
Les périmètres sont classés par catégories :
- Périmètre d’étude : projet, zone QPV, zone ZSP, ZAC, … Cette catégorie peut s’enrichir sur demande de vos propres périmètres.
- IRIS
- Communes
- EPCI
À noter qu’il vous est possible de sélectionner des périmètres provenant de plusieurs catégories (par exemple un EPCI et plusieurs communes).
Catégories de périmètres et sélection
Une fois le périmètre validé, la vue cartographique se met à jour en n’affichant que les données sur le périmètre définit. Vous pouvez masquer ou afficher le périmètre sélectionné en cliquant sur l’option « masquer le périmètre » / « afficher le périmètre » . Vous pouvez aussi le supprimer en cliquant sur la croix rouge.
Affichage, masquage et suppression du périmètre
Les outils
Plusieurs outils sont à votre disposition dans les différentes versions de l’ONB. Certains servent à interagir avec la donnée et permettent de naviguer sur la carte , d’autres d’identifier une entité ou encore de mesurer une longueur , une surface ou enfin de zoomer sur une emprise .
D’autres encore servent à contextualiser (éléments de contexte) la donnée via différentes perspectives avec : une carte de situation et une échelle qui permettent de se repérer sur la carte. L’ONB+ Territoire comprend également un outil permettant d’intégrer une vue Google Street View .
Enfin, il vous à tout moment possible de télécharger la carte au format .png pour sauvegarder ses recherches et alimenter ses rapports.
Outils disponibles dans l’ONB
![]() Les outils « mesurer une longueur » et « mesurer une surface » ne sont pas superposables. En revanche les outils « carte de situation », « Google Street View » et « Echelle » le sont entre eux et avec les autres outils.
Les outils « mesurer une longueur » et « mesurer une surface » ne sont pas superposables. En revanche les outils « carte de situation », « Google Street View » et « Echelle » le sont entre eux et avec les autres outils.
Table attributaire
La table attributaire, regroupe l’ensemble des informations liées à l’attribut actif pour chacune des entités visible sur la carte (adresse, valeur de l’attribut, nombre de logements, parcelle, IRIS, commune).
La table attributaire est accessible via le bouton dédié sous la synthèse du tableau de bord territoire à droite.
Accès à la table attributaire
NB : le parcours pour accéder à la table attributaire est le même dans toutes les versions de l’ONB.
Dans l’ONB+ Territoire, il vous est possible d’intégrer plusieurs attributs à la tables attributaires en passant par le filtre multicritères.
Nombre d’objets et périmètre d’étude
Les données de la table attributaire sont paginées et limitées à 10 000 objets . Dans le cas où il y aurait plus de 10 000 objets sur le périmètre, les données proposées dans la table attributaire seront présentées de manière aléatoire. Par exemple, si 20 000 objets sont présents sur le territoire, 10 000 seront sélectionnés aléatoirement dans la table attributaire. Il est donc conseillé de travailler sur une étendue réduite pour avoir, dans la table attributaire, des données exhaustives qui prennent en compte l’ensemble des informations sur un périmètre.
Le périmètre d’étude peut être filtré selon l’emprise de la carte visible en cliquant sur le bouton « Filtrer sur l’étendue »
Informations diverses sur la table attributaire
Dans l’ONB et l’ONB+, il est nécessaire de zoomer suffisamment pour qu’une sélection des données soit opérée. Si un territoire est défini, les données affichées dans la table attributaire seront restreintes à ce périmètre toujours dans la limite de 10 000 objets.
Dans l’ONB+ Territoire, la table attributaire contient uniquement les entités liées au périmètre géographique définit. Si aucun périmètre géographique n’est définit par l’utilisateur, les données sont sélectionnées au sein du périmètre complet d’intervention toujours dans la limite de 10 000 objets.
Export
Le bouton « Exporter » vous permet d’exporter le contenu de la table attributaire sous un nombre de formats variés (Excel, GeoPackage, GeoJSON, SQLite, …) et, ainsi, pouvoir réutiliser les données à votre guise (rapport, illustration, compte rendu, …).
Dans l’ONB et l’ONB+, l’export est limité à 10 000 entités et n’est pas possible pour les données prédites par U.R.B.S (Classe DPE IA, classe GES IA, Type de chauffage IA, Energie chauffage IA, Prix de ventre au m² IA, Ecart au prix du marché).
Dans l’ONB Territoire, l’ensemble des entités de ce périmètre peuvent être exportées. Il est également possible d’exporter uniquement les entités visibles sur la carte en cochant la case dédiée.
Export de la table attributaire dans différents formats
Foire aux questions
Questions techniques
La solution ne s’affiche pas correctement sur mon écran, comment puis-je y remédier ?
![]() Réponse, en bref
Réponse, en bref
Nous concevons nos solutions de manière responsive et l’avons rendu compatible avec la plupart des navigateurs internet (Firefox, Chrome, Edge, Safari, …). Cependant nous recommandons une configuration minimale de vos PC et notamment de la résolution de l’écran (à minima 1920 x 1080) afin de garantir une expérience d’utilisation optimale.
La mise à jour de votre navigateur dans sa dernière version permettra notamment de répondre au dysfonctionnement rencontré.
Les cartes mettent beaucoup de temps à s’afficher, comment puis-je y remédier ?
![]() Réponse, en bref
Réponse, en bref
Nous concevons nos solutions de manière à ce que la visualisation soit quasi instantanée grâce aux toutes dernières technologies Web et API cartographiques. Cependant, une bonne connexion réseau et un système d’exploitation à jour sont recommandés pour une expérience d’utilisation optimale.
Si le problème persiste, veuillez vérifier si un pare-feu ne bloque pas nos services (nous vous conseillons de vous rapprocher de votre DSI).
Questions sur l’outil de cartographie
Peut-on personnaliser la sémiologie ?
![]() Réponse, en bref : Les modalités liées à l’attribut cartographique ne sont pas personnalisables. Ainsi il n’e vous est pas possible de changer les plages de valeurs, leur nombre ainsi que les couleurs associées.
Réponse, en bref : Les modalités liées à l’attribut cartographique ne sont pas personnalisables. Ainsi il n’e vous est pas possible de changer les plages de valeurs, leur nombre ainsi que les couleurs associées.
Nous vous invitons, en cas de besoin de personnalisation à télécharger le géopackage associé via la table attributaire afin de réaliser ces changements sur un outil SIG dédié (ex : QGIS, ARCGIS, …).
Pourquoi certains bâtiments apparaissent sans données rattachées ?
![]() Réponse, en bref
Réponse, en bref
Lorsque vous cliquez sur certains bâtiments il peut, dans de rares cas, apparaitre la mention « aucune entité sélectionné ». Plusieurs raisons peuvent expliquer ce cas de figure :
Multi-parcellaire
Le bâtiment appartient à une propriété multi-parcellaire. Une propriété multi-parcellaire est une propriété fractionnée en plusieurs lots de parcelles dont seule une parcelle dite référente contient l’information fiscale. Sa représentation dans l’ONB peut parfois prêter à confusion.
Lorsque vous êtes confronté à du multi-parcellaire, seule une parcelle de référence est cliquable sur l’ensemble des parcelles. C’est la seule qui est correctement renseignée avec l’adresse et le nombre de logements attribués. Par conséquent, il n’est pas possible d’avoir l’information en cliquant sur chaque parcelle et il est alors nécessaire de trouver la parcelle de référence parmi toutes les autres, laquelle est souvent la première du lot, et donc la plus petite et la moins facile à identifier.
Nous travaillons activement sur ces questions délicates de multi-parcellaire et parcelle de référence afin de résoudre cette problématique. De plus nous travaillons à relier les polygones bâtiments aux adresses afin que informations fiscales soient bien remontées pour chacun des bâtiments de la parcelle.
Tertiaire
Le bâtiment est un bâtiment tertiaire. À ce jour, U.R.B.S ne traite pas encore les bâtiments non résidentiels. En effet, bien que le bâtiment soit cliquable et visualisable sur la cartographie, aucune donnée n’y est pour le moment rattachée. Si un bâtiment mixe des lots tertiaires et résidentiels, seuls les informations liées à la partie résidentielle seront remontées.
Bâtiment résidentiel récent
Les données de la base IMOPE sont mise à jour aussi souvent que possible en fonction de l’actualisation des bases de données nationales. Ainsi des bâtiments très récents peuvent apparaître sans données rattachées.
![]() Pour aller plus loin
Pour aller plus loin
A quoi correspondent les informations grisées ? A quoi correspond la mention N/A
![]() Réponse, en bref
Réponse, en bref
Les informations grisées peuvent représenter une absence d’information : N/A. La mention N/A est l’acronyme anglais de Not Available . Cela signifie que l’information n’est pas présente dans nos bases de données ou que le bâtiment (ou la parcelle) n’est pas concerné par l’indicateur.
Par exemple, les maisons individuelles auront la valeur N/A pour l’indicateur « type de syndic de copropriété » ou encore « montant des fonds travaux ». Tout simplement car les maisons individuelles ne sont a priori pas concernées par cet indicateur.
Pour certains indicateurs, un nombre important de N/A peut apparaître. Cela peut être dû à plusieurs raisons :
- La donnée est mal renseignée : cela peut être le cas pour de données sur base déclarative.
- La donnée est contrainte : par exemple les données sur la source d’énergie qui ne peuvent être délivrées que pour les bâtiments avec au moins 9 logements bénéficiant de la même source d’énergie.
- La donnée est issue d’un fichier local ou d’observations utilisateur : l’information qualifiée ne concernent que les adresses qui ont été sondées.
Comment cibler des bâtiments ou croiser des données ?
![]() Réponse, en bref
Réponse, en bref
Un premier niveau d’identification est possible via la table attributaire (voir ci-dessus), qui permet de classer par attribut et/ou par emprise cartographique, les différentes adresses.
Pour aller plus loin dans le repérage de bâtiments homogènes, il est possible d’utiliser des filtres multicritères afin de croiser les données attributaires (disponible dans l’ONB+ et l’ONB+ Territoire). Cette fonctionnalité permet d’identifier en quelques secondes les bâtiments répondant à des critères choisis, que vous pouvez définir en toute autonomie. Un résultat de la sélection permet également de caractériser rapidement les caractéristiques du gisement identifié. Les gabarits des sélections peuvent être alors chargés et sauvegardés.
![]() Pour aller plus loin
Pour aller plus loin
![]() Filtre multicritère
Filtre multicritère
Peut-on sauvegarder notre parcours utilisateur ?
![]() Réponse, en bref
Réponse, en bref
Les territoires que vous avez créés sont sauvegardés sur votre session.
Dans l’ONB Territoire, les gabarits des différents tableaux de bord (territoire, adresse, résultat d’une sélection) peuvent être chargés et sauvegardés.
Est-il possible d'ajouter de nouvelles couches cartographiques ?
![]() Réponse, en bref
Réponse, en bref
Cela est possible dans le cadre d’une prestation complémentaire au déploiement de la version ONB+ Territoire sur un territoire particulier.
Nous pouvons mutualiser cette tâche en ajoutant un ensemble de couches qui auront été défini dans un même temps, afin de bien mettre à jour le référentiel de données sur un jalon bien défini ensemble.
![]() Pour aller plus loin
Pour aller plus loin
![]() Découvrir l’ONB+
Découvrir l’ONB+
Questions sur le téléchargement des données
Est-il possible de télécharger les données présentées sur les cartes ?
![]() Réponse, en bref
Réponse, en bref
Oui, les données sont téléchargeables dans les formats de standards géographiques existants : Excel, Géopackage, SQlite, …
Couplée à un logiciel SIG du type QGIS, vous pourrez aisément visualiser les bases de données fournis dans le géopackage et produire de nouvelle cartographie adaptée aux besoins spécifiques de vos études.
Je ne parviens pas à télécharger les données au format .shp. Comment faire ?
![]() Réponse, en bref
Réponse, en bref
Pour activer l’export, il est nécessaire de créer au préalable un territoire (cf. " Ajouter un territoire"](/t/61#ajouter-un-territoire-10) ci-dessus. La donnée est alors disponible dans différents standards géographiques compatibles avec un SIG (geopackage, xls,…).
Vous pouvez y accéder en cliquant sur « ouvrir la table attributaire » puis « exporter », en ayant préalablement sélectionné l’attribut souhaité.